リモートワーク用にタッチパッド付のキーボードのK400pBKを購入して1年たったのでレビューをしました。少しでも参考になれば幸いです。
Contents
Logicool K400pBKスペック紹介

スペックについて
| 商品型式 | K400pBK |
| 色展開 | 黒色のみ |
| 入力形式 | メンブレン |
| 重量 | 500g |
| 対応OS | Android/Chrome OS/Windows |
| 接続形式 | USB無線形式 |
| キーの数 | 84 |
| 言語形式 | 日本語 |
| キーストローク | 2.7mm |
| キーピッチ | 18.8mm |
Logicoolのトラックパッド付キーボードを買った理由
ここからは、Logicoolのトラックパッド付キーボードをかった理由についてまとめました。
それは、ズバリ「ノートパソコンに近い感覚で仕事をしたかったからです」
ノートパソコンにモニターを接続してリモートワークをするようになり、ノートPC付属のキーボードでは作業がしづらくなりました。
作業効率を少しでも上げるために、外付けのキーボードを購入することにしました。
キーボードの中でもノートパソコンに近い感覚で作業できるトラックパッド付のキーボードを購入の検討を開始しました。
外付けのトラックパッドやマウスにしなかったのは、キーボードやマウス、トラックパッドを別々に購入をすると高くなるからです。少しでも安く済ませるため一体型で探しました。
また、デスク上にものを少なくしたかったので一体型のモノがベストでした。
なぜLogicoolのK400pBKにしたのか
①他に選択肢がなかった
トラックパッド付キーボードは一体型のモノが少ないです。トラックパッドとキーボードが別になっている外付けのトラックパッドが多いです。そのため、ロジクールの一体型のキーボード以外だと、他の選択肢の中にはマイクロソフトの All-in-one-media-Keyboardか中華製の激安キーボードしかありませんでした。
②値段が安い
1つ5000円以下とPC機器の中では安価であったのが決め手の1つです。使わなければメルカリで売って、他のキーボードを購入しようと考えていました。
③スマホやテレビでも使える
androidのスマートフォンでも使用できるのも良かったです。キーボードを購入時は、タブレットやchromeブックなどの購入を検討していたのでなるべく多くの機器に対応しているのはありがたかったです。
④Logicoolの商品だった

保証の手厚いLogicoolの商品というのも決め手の1つでした。ロジクールの商品は1年保証が付いているので安心できると思い購入しました。ロジクールのヘッドセットを修理に出したこともあるのですが、その時の対応も良く愛用しております。
また、PCの接続に無線USBレシーバーを使用している場合は、他のLogicoolの商品と共有して使用することができます。(例 LogicoolのマウスのUSBを指している場合は、そのUSB1つでキーボードも接続することができます)
USBのスロットを節約することができるので便利です。
⑤左クリック専用ボタンがあった
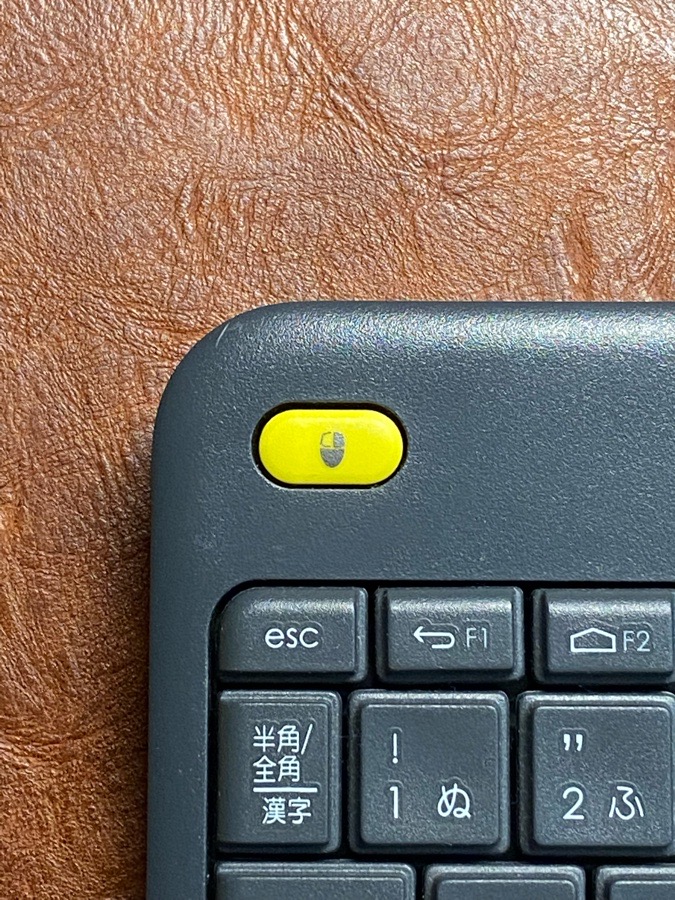
キーボードの左上に、左クリック専用ボタンがついています。これが、意外と便利でした。右手でトラックパッドをを操作しながら、左手でクリックすることができます。
他にもミュートと音量の調整ボタンが、トラックパッドの上についています。寝転がってYouTubeの動画を見ている時とかに便利です。
⑥Bluetooth対応だった
少なくなってきていますが、Bluetoothに非対応の有線接続のみのキーボードもまだあります。
一応、確認しておいた方が良いです。
今回紹介しているK400pBKは、Bluetoothのみ対応でした。
Bluetooth対応しているとでデスク上に無駄な配線が無くなるので便利です。
新型K400pBKと旧モデルK400rとの比較
| 新型 k400pbk | 旧モデル k400r | |
| 接続形式 | 無線USB形式 | 無線USB形式 |
| 打鍵感 | 〇 | △ |
| 重量 | 500g | 522g |
キーボード選びで考えなかった点
①キーボードの打ち心地
今までキーボードの打ち心地、打鍵感を気にしたことがなかったので考慮に入れずキーボードを選びました。
トラックパッド付キーボード全体で言えることなんですが、レビュー記事が少ないため情報が少ないです。PCショップにも置いておらず、体験することができませんでした。
実際に使用してみての感想としては、打鍵感は悪くありませんでした。キーストロークは浅いので、押し込みが欲しい人には物足りないキーボードかもしれません。
②トラックパッドの感度
トラックパッドの感度も考慮せずに、キーボードを選びました。これは、トラックパッド付キーボード全般で感度が悪いのが調べていて分かったためです。打ち心地同様に、家の周辺のPCショップでは体験することができませんでした。
こちらは、想定以上に悪かったです。細かい作業には向いていないです。
実際に使ってみてのレビュー
①トラックパッドが右にあるのは使いづらい

実際に使ってみると、トラックパッドが右にあるとかなり使いづらいです。トラックパッドを使用するために、入力にためのキーボードのホームポジションを崩すことになります。そのため、ノートパソコンのトラックパッドを使用するようには使うことができませんでした。また感度も悪いので、マウスを使っておいた方が快適に作業できました。
細かい作業には向いてませんが、ネットサーフィンやYouTubeで動画を見るだけであれば十分でした。
②キー間隔が小さいため打ちづらい
キーとキーの間のスペースが少ないので打ちづらいです。打鍵感は悪くないのですが、キーとキーの間が狭いので使っていてストレスでした。ブログやプログラミングなど長文を打つのには、向いていません。
③ショートカットを使いづらい
前述の通りきーが小さいです。そして、通常のキーよりも更に十字キーが小さいので、ショートカットがズレやすく使いにくいです。コントロールキーのキーストローク(キーを押した時の深さ)が浅いので、コントロールキーから横のキーへと指が滑りやすいのも使っていてストレスでした。
キーの写真を2枚キーの感覚が狭いのが写真と十字キーが小さいのが分かる写真
他の人の口コミやレビュー
スティックPC(ASUS製、64GB)の入力用として使用。
本機はUSB無線型となっています。ASUS製のステイックPCでは初期設定中では認識しませんでしたが、初期設定が終了した後では本キーボードを認識します。
キーボードの寸法も比較的小型であり、マウスパッドも付属しています。
ソファーに寝転がって短い単語(検索のキーワード)を打鍵し、テレビでネット見物するには、寸法的に丁度よくマウスも不要なため、実に便利なキーボードです。
本機で特筆すべき点では、マウスパッドの左クリックボタンがキーボード左上に単独で設置されています。(黄色のボタンです)これはアイディア物です。
パッドでの操作において、右手中指でパッドを操作、右手親指で左クリックの操作を行うと手の甲がひきつる感じで操作しずらいのですが、本機には左手で操作できる左クリックボタンが単独で設置されていて、パッド操作の際には非常に楽に操作できます。本機の最大の特長です。
Amazonの口コミより
在宅勤務を快適にと考え購入し、大変満足しております。
Amazonの口コミより
当方の環境は;•在宅勤務用•本製品はノートパソコンに接続•ノートパソコンは居室の液晶テレビに接続で、使用しており、
背景として;•腰の負担を軽減するため体勢を変えながら執務したい•エクセル等、細かい図表を大きな画面に表示しつつ、ディスプレイから適切な距離を確保したい•マウスの代替となる使い勝手の良いスライドパッドが欲しい(※)がありましたが、本製品は見事に応えてくれております。※特に筐体左端にある黄色いボタン(左クリック相当)が便利で、右手で操作するスライドパッドと合わせると、ドラッグ&ドロップ等快適に出来ます
ご留意頂きたい点としては、本製品はパソコン内蔵のBluetoothと接続するタイプではなく、専用のUSB送受信器を使用するため、パソコン側のスロットを1つ消費します。
それさえ気にならなければ、通信範囲も広く非常に使い勝手の良いワイヤレスキーボードです。
LogicoolのK400pBKを実際に使ってみて
最後に使い方は限定的ではあるが、便利であるキーボードマウスを置くスペースがないデスクやソファーで寝転んで動画を見る場合など使い方は限定的ではあるが便利なキーボードです。
自分は仕事中に疲れて姿勢を変える時に、このキーボードを膝の上で使用しています。安いので、気になっているのであれば試す価値のある商品です。
